Meng-upload gambar atau
foto dengan ukuran besar membutuhkan waktu yang lama. Untuk Saya ambil contoh cara membuat ukuran
foto 4x6 cm di bawah 100 kb. Cara ini biasanya dibutuhkan oleh para siswa yang
akan melakukan registrasi atau pendaftaran untuk melanjutkan belajar di suatu
sekolah atau perguruan tinggi dengan sisitem on line.
Membuat ukuran foto 4x6
cm
Cara membikin ukuran photo 4x6 yaitu kita lakukan dengan cara cropping foto. Dua cara lainnya dapat anda baca di SINI Bagaimana cara melakukan cropping atau memotong foto dengan photoshop? Cara cropping lengkap abis klik di SINI. Berikut cara melakukan cropping foto :
Cara membikin ukuran photo 4x6 yaitu kita lakukan dengan cara cropping foto. Dua cara lainnya dapat anda baca di SINI Bagaimana cara melakukan cropping atau memotong foto dengan photoshop? Cara cropping lengkap abis klik di SINI. Berikut cara melakukan cropping foto :
1.
Buka aplikasi atau
program Adobe photoshop.
2.
Buka foto yang mau di
kecilkan ukurannya dengan cara Crop : Klik Open > Pilih foto. Pada contoh
ini saya memakai sebuah foto dengan ukuran cukup besar yaitu 1,61 Mb (Mega
bytes) dengan lebar 66,32 cm dan panjang 99,34 cm, dan resolusi 72 pixels per
inchi.
3. Klik Crop Tool (C). Letak Crop Tool (C) ada pada Tool Box berada
di bagian sebelah kanan Photoshop. Atau tekan saja huruf C maka Cropp tool
telah aktif. Pada Option bar isi Width = 3,8 cm Length = 5,6 cm. (Lihat
kembali ukuran standar pas foto 4x6 di macam-macam ukuran
foto) Untuk mengeset satuannya maka sebelum mengisi angka
lebih dahulu klik kanan pada kotak isiannya lalu pilih cm. Lalu Resolusi
isilah angka 300.
1.
Klik foto di pojok kiri
atas > Drag secara diagonal ke bawah kanan > lepaskan > Klik Kanan
> Crop. Setelah dilepaskan dapat juga dengan tekan Enter atau Klik dua kali
pada tengah foto. Untuk mengoptimalkan cara cropping klik postingan saya lebih
komplit tentang cara Cropping foto di SINI
Sampai disini biasanya
ukuran foto sudah relatif lebih kecil tergantung foto mula-mula. Namun belum
tentu ukurannya sudah menjadi di bawah 100 kb. Terutama bila ukuran foto awal
relatif besar. Bila ukuran mula-mula memang sudah relatif kecil bisa saja
dengan cara crop ini ukuran hasil crop telah menjadi di bawah 100 Kilo Bytes.
Untuk lebih pastinya ikuti langkah selanjutnya.
MENGUBAH UKURAN MENJADI 100 KB
Pas foto yang nampak pada gambar di atas hanya terlihat sebagian saja. Mata, hidung, telinga, leher, badan tidak nampak. Ini karena foto awal atau foto mula-mula mempunyai ukuran yang cukup besar. Agar ke empat foto telihat penuh maka perlu dilakukan Zoom out berikut ini :
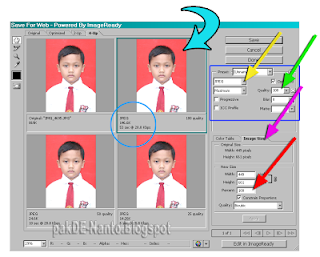
Cara Edit Foto - Sekarang kalian bisa mengedit foto-foto yang ingin kalian inginkan bisa dengan cara mendownload software/aplikasi untuk edit foto atau menggunakan layanan situs online di edit foto online.
 Kali ini saya akan membagikan pengetahuan dasar tentang photoshop dengan
mengetahui dasar-dasar dari photoshop akan memudahkan kalian untuk
mengedit foto. Kunci pertama agar bisa mahir menggunakan photoshop
adalah mengingat tombol pintas dari photoshop ini.
Kali ini saya akan membagikan pengetahuan dasar tentang photoshop dengan
mengetahui dasar-dasar dari photoshop akan memudahkan kalian untuk
mengedit foto. Kunci pertama agar bisa mahir menggunakan photoshop
adalah mengingat tombol pintas dari photoshop ini.
Cara Edit Foto Dengan Cepat Menggunakan Photoshop
1. Tool Seleksi
Jika masih belum jelas tentang Cara Edit Foto ini nanti akan saya bahas kembali secara details dan mendalam jadi tunggu saja ya di blog ini, semoga bermanfaat informasi tentang cara edit foto ini.
Cara agar ukuran gambar
atau ukuran photo menjadi dibawah 100 Kb kita lakukan dengan langkah berikut :
( Ini adalah sebuah cara mengubah ukuran foto menjadi kecil agar mudah di
upload di internet/Web....Facebook, twitter, friendster, email, blogspot,
wordpress, multiply, atau apalah.... Website.... )
Langkah 1. Memunculkan window Save for Web
Langkah 1. Memunculkan window Save for Web
Klik File >> Save
for Web langkah singkatnya tekan bersama-sama : Alt + Shift + Ctrl + S .
Akan muncul kotak dialog seperti ini :
Terlihat pada
gambar di atas sebuah jendela yang menampilkan 4 buah pas foto. Kita dapat
memilih jumlah tampilan kotak hanya 2 gambar yaitu dengan klik judul tab 2-Up (
Saya tandai dengan panah hijau ) dapat juga memilih 4 tampilan photo atau
gambar dengan klik 4-Up ( Panah biru). Agar mempunyai banyak pilihan pada
contoh ini saya memilih 4 tampilan foto.
Pas foto yang nampak pada gambar di atas hanya terlihat sebagian saja. Mata, hidung, telinga, leher, badan tidak nampak. Ini karena foto awal atau foto mula-mula mempunyai ukuran yang cukup besar. Agar ke empat foto telihat penuh maka perlu dilakukan Zoom out berikut ini :
Langkah
2 Menampilkan preview foto terlihat utuh
Agar foto terlihat semua
secara utuh maka Klik Zoom level . Letak Zoom Level ada pada pojok kiri
bawah dari jendela Save for Web. Pada gambar di atas saya tandai dengan anak
panah warna biru. Akan muncul beberapa pilihan Level kita pilih Fit on
Screen seperti terlihat pada gambar berikut ini :
Akan tampak 4 buah foto
dengan tampilan utuh persis seperti foto hasil cropping 4x6 cm. Klik gambar
agar tampak besar dan jelas. Langkah 2 ini bukan suatu keharusan, kita
bisa saja langsung ke langkah 3.
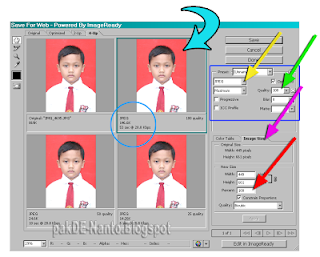
Langkah 3.
Mengubah format foto menjadi Jpg
Pada preset window Klik
pada Optimized file format (panah kuning pada gambar di bawah) lalu pilih
Jpg. Format ini kita pilih karena dari awal memang kita akan membuat ukuran
foto 4x6 cm di bawah 100 kb dengan format jpg. Namun kita juga bisa memilih
format yang lain yaitu Png, Png-8, Png-24, dan format WBMP.
Langkah 4 . Memilih foto
yang mendekati 100kb
Lihat di pojok kanan bawah
pada masing-masing foto. Pada contoh saya tandai dengan lingkaran warna
biru. Di bawah tulisan JPG ada sebuah angka dengan satuan K. Ini adalah preview
hasil akhir ukuran foto yang nanti akan kita simpan
Dari ke empat foto kita
pilih yang mendekati 100kb. Pada foto yang saya pakai yang paling
mendekati adalah foto kanan atas yang saya tandai dengan panah melengkung warna
biru (gambar di langkah 2). Ukurannya adalah 106,6 K. Maksudnya adalah 106,6
Kilo bytes.
------- > Klik Foto kanan atas (panah
warna biru)
Langkah 5. Mengeset
parameter ukuran foto
Ada dua cara mengecilkan
ukuran photo menjadi di bawah 100 kb. Pilih salah satu dari dua cara mengecilkan ukuran foto
menggunakan photoshop atau dapat juga menggunakan kombinasi keduanya.
·
1. Memperkecil Quality
Klik segitiga yang ada
pada sebelah kanan dari ukuran Quality > Geser slider ke kiri sehingga
menghasilkan ukuran yang kita inginkan. Pada contoh di tulisan ini slider
saya geser ke kiri sehingga parameter Quality menjadi 90 (Lingkaran Biru). Ini
menghasilkan foto menjadi ukuran 97,09 Kb. (Lingkaran Kuning) Klik gambar agar
besar dan jelas.
·
2. Memperkecil
parameter ukuran foto
Pada kotak preset,
pilihlah tab berjudul Image size (panah hijau). Di mana letak Image size?
Ya...letaknya ada di sebelah kanan Color Table. Aturlah angka-angka pada
Width/lebar, Length/panjang,dan percent yang ada sehingga ukuran
foto menjadi di bawah 100kb. Lakukan ini dengan trial and error /
coba-coba. (Set angka > Apply > lihat hasil > ulangi sampai diperoleh
angka di bawah 100 kb). Selamat mencoba.......
Cara Membuat Video Slideshow dari Foto dengan Musik Hanya Dalam 5 Menit
dengan model slideshow ini memang banyak sekali di gunakan untuk keperluan presentasi ataupun keperluan kantor lainnya namun ada juga yang ingin membuatnya untuk keperluan pribadi seperti membuat foto album kenangan yang kemudian di putar di media player agar bisa lebih mudah untuk di nikmati. Saya rasa trik ini cocok buat pemula yang ingin bekerja dengan hasil lebih cepat dengan waktu yang terbatas dengan metode yang relatif mudah dengan tanpa membutuhkan keahlian mengedit video sebelumnya. kurang lebih 5 menit sobat sudah bisa menikmati hasil foto yang akan sobat buat nantinya. dan saya yakin siapa saja bisa membuatnya. dalam tutorial membuat slideshow kali ini sobat memerlukan software yang bisa sobat download dengan gratis namanya adalah freemake video converter selain bisa untuk membuat slideshow freemake ini sangat handal dalam mengkonvert video menjadi format yang sobat inginkan. meskipun video ini tergolong simple namun ada beberapa fitur yang penitng dalam membuat slideshow seperti menambah lagu, mengatur dan mengurutkan gambar mana yang didahulukan dan di akhirkan, menghapus gambar yang ingin di hilangkan, dan mengatur kecepatan interval (pergantian gambar) dan menjadikan video itu menjadi format yang dinginkan misalkan ingin menjadikan video tersebut menjadi 3GP,Mp4, FLV, MKV, dan bahkan bisa juga untuk android. untuk lebih lengkapnya silahkan ikuti panduan cara menciptakan video dari gambar berikut ini.
Cara Membuat Video Slideshow dari Foto Dengan menambahkan Musik Di dalamnya
Sebenarnya banyak sekali software yang bisa sobat gunakan untuk membuat video slideshow namun saya tertarik dengan software ini selain tampilan yang bagus cara memakainya pun sangat mudah untuk di gunakan siapa saja.- Silahkan download program slideshow nya disini atau download direct dari situs resminya disini jika sudah selesai silahkan install seperti biasa sobat menginstall program di PC sobat.
- Jalankan program freemake video converter nya dan awali pertama kali dengan mengKlik "Foto" untuk mengambil gambar dari komputer yang telah disiapkan
- Disini waktunya mengambil dan memilih Pilihan foto dari komputer yang telah sobat sediakan untuk dijadikan video, untuk menseleksi pilihan yang di inginkan bisa dengan CTRL + klik mouse gambar yang di inginkan. lalu klik "open"
- Jika ingin menambah musik atau lagu di video sobat bisa memilih "add audio"
- Pilih musik lagu mp3 yang sobat inginkan dengan klik "open"
- Sebenarnya disini sudah selesai, namun hasinya masih kurang sempurna sobat bisa mengedit misalkan untuk mengurutkan gambar, mengedit jeda waktu, menambah lagi gambar yang mungkin kurang dan ingin menambah lagi yang lainnya.
- silahkan di edit lagi menurut keterangan gambar yang saya berikan di bawah ini Keterangan gambar di atas adalah sebagai berikut : (1). untuk mengedit model slidshow (2). Klik untuk mengedit video slideshow (3). Untuk interval / kecepatan pergantian gambar (4). untuk mengedit audio /mp3 (5). menambah gambar lagi (6). menghapus gambar dari slideshow (7). untuk pilihan mensuffle / mengacak (8). jika ingin menampilkan gambar secara manual misal gambar a ada di urutan pertama kemudian gambar b urutan ke 5 sedang gambar d urutan ke 4 dan lain sebagainya. (9). klik jika sudah selesai mengedit.
- Sampai tahap ini sobat bisa memilih format video mana yang sobat inginkan misalkan disini saya ingin membuat agar video tersebut bisa di putar di android maka saya memilih android lalu memilih ukuran lebar panjang videonya sesuai android yang saya pakai misal 230x240.
- Yang terakhir adalah settingan yang mungkin bisa sobat optimalkan untuk hasil yang lebih baik misalkan bisa mengedit kualitas audio pada nomer 1, dan juga untuk mengetahui video forlder output (hasil video yang sudah selesai di proses ada pada gambar 2. jika sudah selesai adalah convert klik nomer 3
- Video Sudah Selsai di buat
untuk hasil yang terbaik sobat bisa bereksplorasi sendiri fitur-fitur di
sana, namun untuk hasil yang standar saya rasa sobat bisa membuat video dari foto dengan mudah dalam 5menit,
apalagi jika sobat sudah terbiasa tentu akan lebih cepat lagi dan lebih
bagus lagi. selamat mencoba semoga sukses. dan fotonya jadi tambah
keren.
Cara Edit Foto - Sekarang kalian bisa mengedit foto-foto yang ingin kalian inginkan bisa dengan cara mendownload software/aplikasi untuk edit foto atau menggunakan layanan situs online di edit foto online.

Cara Edit Foto Dengan Cepat Menggunakan Photoshop
1. Tool Seleksi
- Rectangular Marquee Tool (m)
- Move Tool (v)
- Lasso Tool (L)
- Magic Wand Tool (W)
- Crop Tool (C)
- Slice Tool (K)
- Spot Healing Brush Tool (J)
- Brush Tool (B)
- Clone Stamp Tool (S)
- History Brush Tool (Y)
- Eraser Tool (E)
- Gradient Tool (G)
- Smudge Tool (R)
- Dodge Tool (O)
- Pen Tool (P)
- Horizontal Type Tool (T)
- Direct Selection Tool (A)
- Custum shape Tool (U)
Jika masih belum jelas tentang Cara Edit Foto ini nanti akan saya bahas kembali secara details dan mendalam jadi tunggu saja ya di blog ini, semoga bermanfaat informasi tentang cara edit foto ini.


































Terima kasih
BalasHapus